Outlook Tips and Tricks
- Shay

- Nov 18, 2020
- 2 min read
Most of us spend a good amount of time working out of our Outlook application. I know for me personally my mailbox is always opened. I thought I would share some of my favorite tricks with Outlook.
The one thing I use constantly is the flagging of emails and having them go to my to do/task list, which I have showing in my outlook application. This allows me to go through my emails first thing in the morning and flag anything that I deem important or want to reply to or something that I just want to circle back to at later time. To have this show up go to “View” and then “Layout” then select “To-Do Bar” Then make sure there is a check mark next to “Tasks” See the image below.

I don’t know about you, but I use my calendar all the time, I even have a reminder to make a smoothie for myself in the mornings. If there is one thing that I hate doing it is trying to move an email to my calendar, I am lazy, I know I can copy the email and then go to my calendar and then paste it into the body but even that feels like a lot of extra work to me when I am busy. I created a shortcut for quick action so that I just do “control +shift+1” on my keyboard once I have selected an email. Once I do this the appointment box automatically opens for your calendar. The email is automatically added into the appointment. You can then just select the date, time frame and title the appointment to what you want and just click save & close button.
Create a Quick Action
To create a quick action navigate to your “Quick Steps” – then select “create new” You can name your new Quick step to what ever you like, then select the choose an Action drop down arrow, scroll down to where Appointment is I used the “Create an appointment with the text of this message” option. Once you select the action select the short cut keys you want to assign to this. I used the “ctrl +shift+1” and then click the “finish” button. That’s it now when you have the email selected in your mailbox and you do the “ctrl+shift+1” on your keyboard you calendar appointment box will open up. See the images below for how to do it.


Here are a few other short cuts I use all the time:
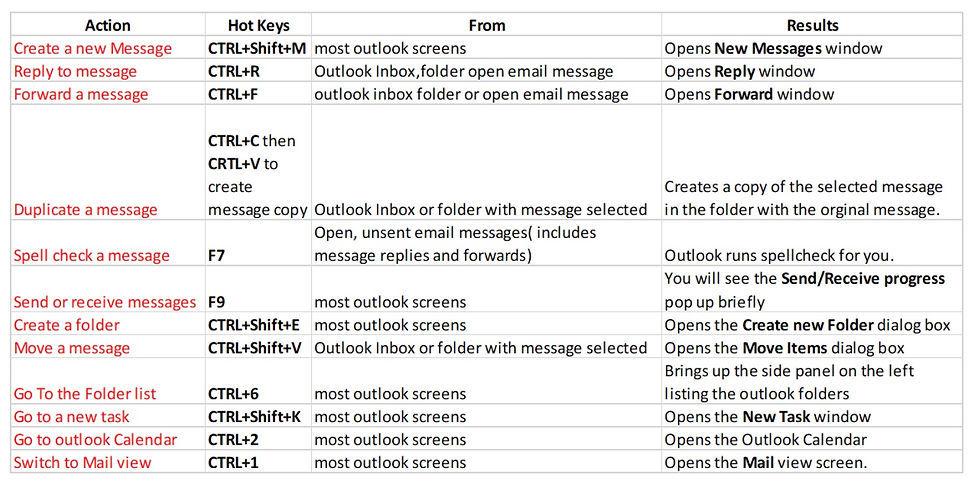
Are there any short cuts that I do not have listed that you use all the time? Let us know so we can add it to the list.




Comments